Watermarking is very simple process to add any document. But if we talk about PDF, this can be difficult to process on it. But Acrobat provide the solution of any type of PDF document. So in this post, SKOTechLearn will describe the instructions to add watermark in PDF Pages.
There are some few steps, you have to follow in Acrobat Pro process:
- Create Action
- Add Sub-Action and Watermark Settings
- Path Selection
- Run Action
Now, lets understand these steps with details.
(1). Create Action:
When you open 'Acrobat Pro', normally first, you have to create an action in Acrobat and find Actions' name related to document requirement.You will find there are lots of options (like: Pages, Content, Forms etc.) available inside Create Action Window of Acrobat. But we have to select any one option as mention for this process.
(2). Add Sub-Action and Watermark Settings:
You have to follow with pointss given bellow for adding Sub-Action.
1.
Click on "Page" and select sub option as "Watermark(Add)".
2.
After Sub-Action selection, go to 'Steps: options and select 'Options' icon as mention in given image.
3.
When pressing on 'Options' icon, this option will show 'Add Watermark' screen. This screen is use to set Your desire watermarking setting with image or text. In this screen we just have to apply settings with text or image.There is no need to describe which type settings we have to apply, its total depends on requirement.
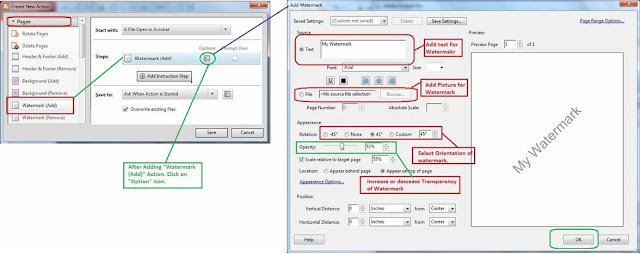 |
| Watermark Settings |
4.
Here, when the "Add Watermark" screen will open, there are many function available for arrange marking on PDF pages.
5.
First, type your text in 'Text box' or attach or browse image for add watermarking in PDF. Just set rotation through "Rotation" pane and also set transparency of text or image through "Opacity" scroll bar.
6.
There is facility to change color and change many features according to requirement.
7.
When co-ordination and effects setting will be done. Press "OK" button.
How to Remove Watermarking with easy Tips
Select existing files path.
(3). Path Selection:
Now, we have to select source and destination path for further perform process. We can select scan document, single, existing or Folder for source path indicated as 'Start With' combo box.
1.
Suppose, we select "A Folder on My Computer" option. A "Browse For Folder" window will open.Select existing files path.
2.
In the same way, select destination path indicated as 'Save to' combo box. But in this combo, there is single different option of "The Same Folder Selected at Start".
3.
This option can effect on existing files, that means any action which you have created will effect on existing files. But if you selecting any other option it will create PDF output to selected location.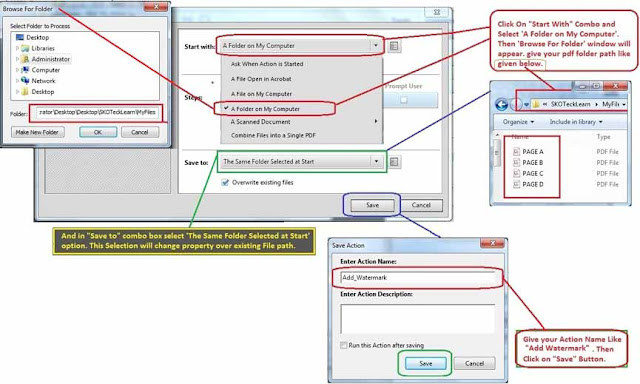 |
| Path selection and Save Action |
4.
When you completed path selection, press "Save" button.
5.
Pressing "Save" button will present a 'Save Action' window. Input name like 'Add_Watermark'. Then press on "Save" button.Its not necessary to input name just SKOTechLearn have given, input according to your desire.
How to Remove Header and Footer From PDF with easy Tips
(4). Run Action:
The next step is to perform created Action Name of given existing files.
1.
First, find your created name from "Action Wizard" List. Suppose, if created name not find in this list then press on 'Edit Action' option and find Action Name there.
2.
When click on Action Name, a window will open related with created name like: (Action: Add_Watermark). Now press on "Next "button.
3.
When pressing on "Next" button, Process Perform bar will stat conversion to files step by step described in above image. It will take time to complete, more files can take more time.
Note: Process perform time depend on files and also depend on file's pages.
Tag Documents with easy learning Tips
4.
After completion of process, it will show Action completed message box. Click on "Close" button form it.Now, there is picture to show your Watermark settings on PDF Page with given files.
 |
| Page Output |
Now, lets see the page output. Your page settings has been set to files. You can set it in pages on thousand or more files in less time.
In this way, SKOTechLearn has described, learn tips to How to Apply Watermarking in PDF Pages.
Learn some new topic given follow.
Header and Footer with Page No. in Document










0 comments: