This post is related to tagging of PDF. You can learn about how to add Tag to PDF Documents or Multiple documents with SKOTechLearn easy tips or You can easily Tagged PDF.
The conversion of any Normal document to Tagged PDF document, we use 'Acrobat Professional', We have to create an Action for it. Action creation process is define in Change Property or Metadata through Action Creation process.
Now, following image will easily reach action creation's next process.
Easy way to apply Watermark through Acrobat
Start With: Select source file path
Save to: Select output or destination path
The both selecting process will work for choose path for further file's process.
Covert JPG to PDF in multiple files easily
After doing all process, go to output path and open file as shown in above image. Select a file for checking output. After opening selected file, go to left side of 'Acrobat' window and select "Tag" Tab. When you click on it. It will show document is Tagged or not.
In these step by step tips of SKOTechLearn , you can easily Add Tag to PDF Documents or Create Tagged PDF.
Simple way to make Searchable document
What is PDF Tagging?
PDF files contain many things (like: Image, Text, Fonts, signature, stamp, comments, bookmarks, links etc.) This things make a document of very convenient to view and easily to understand that content from any image processing file format. This means to say that the package of meta-information of page content is present in Tagged document. Web applications can easily handle this types of Documents through Tagging..
The conversion of any Normal document to Tagged PDF document, we use 'Acrobat Professional', We have to create an Action for it. Action creation process is define in Change Property or Metadata through Action Creation process.
Now, following image will easily reach action creation's next process.
Step 1:- Create and Add Action:
2.
The selecting and expanding of "More Tools" will expand drop down list will show containing option (like:- Preflight, Add Printer Marks, Print, Execute JavaScript, Accessibility Check (Full), Add Tags to Document etc.).
3.
Select and click on "Add Tags to Document". When selecting on this option will done, this will show on right side pane in "Steps:" frame as shown in above image.Easy way to apply Watermark through Acrobat
Step 2:- Path Selection:
Now, the next step, which is important to selecting and locating source and destination path for further process. So, follow the following Image and description.
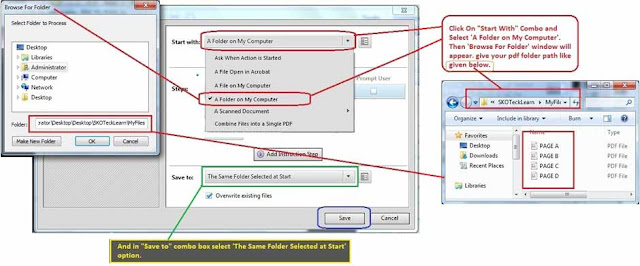 |
| Source and destination Path selection |
4.
The image describe everything to understand, Just process on two selection box ('Start With:' and 'Save to:').Start With: Select source file path
Save to: Select output or destination path
The both selecting process will work for choose path for further file's process.
Step 3:- Save Action Name:
5.
When above process will be completed, just save action through giving desire name as mention bellow.
6.
Now input name in "Enter Action Name:" text box. Suppose we input name as "Tag_PDF". After that press "Save" button.Covert JPG to PDF in multiple files easily
Step 4:- Run or Execute Action:
7.
After that find created name from "Edit Action" screen. Then execute it through pressing on "Run" button.
8.
Your Action window will appear. Click on "Next" button. The process will run for perform process on given files. Every file's completion step will show in "Warning Error" box.
9.
When this process will done, a message box will appear, click on "Close" button.
Step 5:- Output Example:
 |
| Output of File |
After doing all process, go to output path and open file as shown in above image. Select a file for checking output. After opening selected file, go to left side of 'Acrobat' window and select "Tag" Tab. When you click on it. It will show document is Tagged or not.
Special Feature:
- Tag to multiple files
- Tag to existing file
- Conversion of any image to Tag PDF
- Tag to multi PDF Document
In these step by step tips of SKOTechLearn , you can easily Add Tag to PDF Documents or Create Tagged PDF.
Simple way to make Searchable document


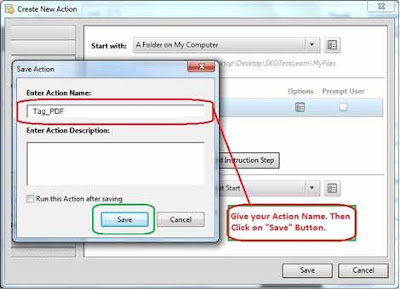









0 comments: