This is the post describe tips to learn, how to Clean PDF Pages or Remove Black Dots or Black Edges from PDF? For learning steps assume, we have multiple PDF files containing multiple pages and many pages contain many black dots and black edges. Then, how can we remove or clean it. So, SKOTechlearn will make easy process to perform cleaning process of pages.
Adding Document Tagging to PDF documents
First of all, we have to lean and understand of Unnecessary Black Dots and Edges of PDF Pages. In document processing, we find that every document during scanning contain some black spot or edges in some page.
The solution is "Redaction" process. The "Redaction" process is that process of 'Acrobat Professional' where you can easily define mark as rectangle to that area where your black edges or dots exist.
The main advantage of "Redaction" is to mark that area in any color option. Suppose, you have a PDF file with yellow background color page. Then you can choose Redaction color according to background color of Page.
Steps to Clean PDF or Remove Black Dots from PDF
There are following steps to clean pages.
Step 1: Find "Protection" option:
First, Open your document in Acrobat. Then Follow the steps:
1.
Click on "Tools" from Acrobat. A drop down sub- menu list will appear.2.
Find and expand "Protection" option from sub- menu list. like:- Tools>>Protection >> Black Out & Remove Content
After that, you will find all "Redaction" process will show in "Protection" list as shown in following image.
 |
| Redaction Process |
3.
First, select "Redaction Property" from "Black Out & Remove Content" list.4.
When choosing "Redaction Property" option, a "Redaction Tool Property" screen will appear. In this screen, you will find some color settings, just focus on 3 settings.- Redacted Area Fill Color (Selected Area Color)
- Outline Color (Selected Area Border Color)
- Fill Color (Selected Area Background Color)
First, choose color according to requirement.
Setting to Bulk Watermarking in PDF Pages
Step 2: Redaction Properties Setting:
Here you can choose color according to document matching color. So, step by step color choosing process describe in following image. |
| Page Redaction Properties and Settings |
5.
After selecting color, move cursor on "OK" button and click on it. Now, Redaction Color has been set.Step 3: Select Area for Clean:
6.
The next step to apply marking on page where black dots and black edges are exist. First click on "Mark For Redaction" option.7.
When clicking on "Mark For Redaction" option, the redaction marking ready for page area. Select your page area where you want to draw redaction like shown in following image.In above image you can see that how the redaction can apply. And you can identify the difference between before redaction image and after apply redaction images.
8.
Now, the time to apply this redaction area for all pages.Note: You will apply it in all pages when all pages containing black dots or edges in same direction.
Simply easy to Removing Watermarking or Bulk Watermarking
Step 4: Apply selected Area for All Pages:
9.
So, for applying all pages redaction of same direction marking, you have to right click on your draw redaction area.10.
When right clicking on Redaction Area, a drop down menu will appear.11.
Select "Repeat mark across pages" option from drop down menu like shown in following image.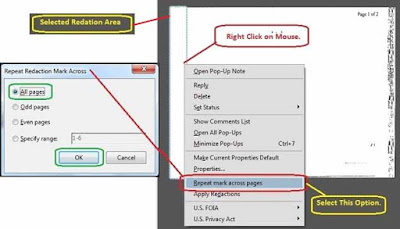 |
| Apply Selection in all Pages |
When we right click on redaction area. A drop down menu appear.
12.
Select and click on "Repeat marks across pages" option, a screen will show with name "Repeat Redaction Mark Across".13.
Select "All Pages" option on it and press "OK" button as shown above.Simply Removing Properties or All Metadata information From PDF
Step 5: Apply Redaction for Last Cleaning Process:
When click on "OK" button. Redaction will apply for all pages in given location.14.
Now the next process is to apply it for all. For applying settings in all pages, click on "Apply Redaction" option from "Protection" menu as described bellow. |
| Apply Redaction to all Pages |
When we start checking the differences between previous pages and performing process pages, the difference define the selected area of all pages have been cleaned.
15.
Now, the process to apply redaction. Just go on "Protection" Menu and click on "Apply Redaction" option. A window will appear saying remove all marked content. Then press "OK" button.16.
An another window will appear asking for (Redaction have been applied. Would you like to remove hidden information? ).For Remove hidden information, press "Yes" button or click on "No" button.17.
After doing all process, just save PDF document.Now, Removing Black Dots or Black Edges from PDF document's pages is easy process by apply these SKOTechLearn's steps.
Simple tips to Securing or Protecting PDF Document










Thanks for appreciation. If you have any query on your mind, you can ask.
ReplyDeleteThis is a very nice post. It is also very helpful for us. I have been searching for types of posts. Some days ago I read an article about the post. But this better than the post.
ReplyDeleteThanks!!!
DeletePlease stay us informed like this. Thank you for sharing. Bye
ReplyDeleteI have read your article, it is very informative and helpful for me.I admire the valuable information you offer in your articles. Thanks for posting it.
Thanks!!
Delete