In This post, you will find Conversion Tips from JPG to PDF through Acrobat. There were many tools available for converting any file to PDF. But Acrobat Tool is the best way for converting any files.
If there are multiple ".jpg" files and want to convert all files of JPG to PDF in less time without applying one by one manually conversion process then this is best way describe by SKOTechLearn. Because manually conversion process take much time and may be the mistakes can occur during process.
We learn with 2 Process to perform conversion activity.
If there are multiple ".jpg" files and want to convert all files of JPG to PDF in less time without applying one by one manually conversion process then this is best way describe by SKOTechLearn. Because manually conversion process take much time and may be the mistakes can occur during process.
We learn with 2 Process to perform conversion activity.
- JPG To PDF Convert through Action Wizard in Acrobat
- JPG to PDF Convert through External way in Acrobat.
(1) JPG to PDF Convert through Action Wizard in Acrobat:
For Action Create Process of starting step go to Action create for PDF Property.1.
First find "Action Wizard" and Click on "Create New Action".2.
When we see screen of "Create New Action", in this screen you have to only select Source and Destination path.3.
Then apply save process by pressing on "Save" button, and Save this Action with name like "JPG_To_PDF". |
| Path Selection and Action Save |
Source Path selection Process:
Create New Action >> Start with: >> A Folder on My Computer >> Browse For Folder >> Click on "OK" Button
Destination Path Selection Process:
Create New Action >> Save to: >> A Folder on My Computer >> Browse For Folder >> Click on "OK" Button
Best way to convert Searchable from scan document
 |
| Run Action for conversion |
4.
After saving action find it on "Edit Action" Dialog list, When find Action name "JPG_To_PDF", select it and proceed on "Run" button.5.
After that run action from "Action: JPG_To_PDF" window by pressing "Next" button. After completion of Action performing process, the conversion of multiple files have been done.6.
Now, go to output folder and check the output of files. You will find all Files converted from JPG to PDF format.Shrink, Compress or Reduce Size without loosing quality
(2) JPG To PDF Convert through External way in Acrobat:
There is another way in Acrobat for this process.1.
Just go to the file location, select all files by pressing "ctrl + A" button from keyboard.2.
After selecting all files, drag it to Acrobat Tool.3.
When you drag files in Acrobat, it will show message box saying "Acrobat can create single document from all image files you are opening, would you like to put all the image files in one document?".4.
Just press on "Yes" button. It will include all files in thumbnails like File1.jpg, File2.jpg, File3.jpg etc. The thumbnails of Acrobat will show all files like bellow.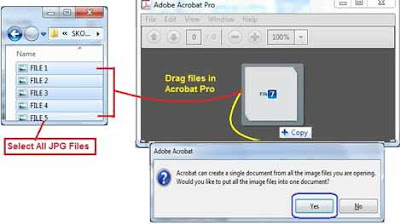 |
| Select and drag all files |
When all Files will add in Acrobat. Now come to few steps and follow it for further process.
5.
Click on 'Page Thumbnails' icon and Select all thumbnails.6.
Right click on selected thumbnails then Select and Click on "Extract Pages.." option.7.
"Extract Pages.." dialog will appear, Tick mark on "Extract Pages As Separate Files" check box and Press "OK" button.8.
This will show "Browse For Folder.." dialog box, Select Destination path from here.Easily Check DPI or Resolution From document
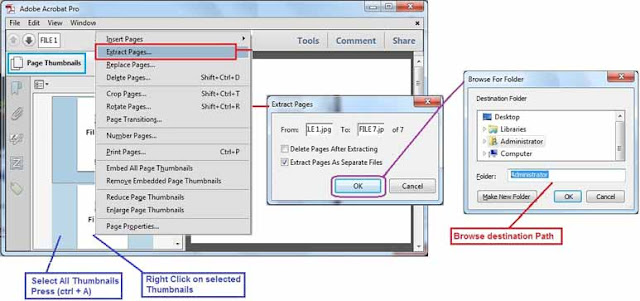 |
| Page extraction Process |
After doing this step by step process, you will find that your Selected JPG Page have been Extracted in single PDF File Format.
This is the way for Simple Conversion process from JPG to PDF in multiple files (SKOTechLearn).
Easily Tagging multiple Documents









Really nice information you had provided here. And i wanna appreciate within this. Thank you for providing this information and please keep update like this.
ReplyDeleteBest Web Development & Digital Marketing Company
SEO Company in Chennai
Digital Marketing Company in Chennai
Web Development Company in Chennai