Secured PDF document is necessary for officially or personally. Every official document is required to securing information. If our document is Password Protected then it will be secure from others. If a secret information containing document is not secure then it will be a chance to invite leak information to other. So, here we will describe the simple way to Password protect PDF or Encrypt PDF documents step by step.
Here we will learn to protect documents or Password Protect Multiple PDF document at once through Acrobat. So, follow the steps and instruction as describe bellow.
As you know that Acrobat is very Powerful tool which provide document related process. In protection of PDF Document, it provide two types of Protection which we discuss or describe bellow.
Splitting PDF Document Tips
Tools >> Protection >> Encrypt >> 2 Encrypt with Password >> "Applying New Security Setting" Message box >> Click on "Yes" Button
Removing Header, Footer From every pages of PDF
 check on it.
check on it.
 check on it.
check on it.
easily Add Tag to Multiple Documents
Document's page with Watermark through Acrobat
This Box contain an input box, Here, input password only for viewing pages or input another for editing or changing of pages.
So, applying all these process to Protect document through Password protect or Encrypt PDF with SKOTechLearn Tips.
Checking process to Find DPI or Resolution of PDF Files
Here we will learn to protect documents or Password Protect Multiple PDF document at once through Acrobat. So, follow the steps and instruction as describe bellow.
As you know that Acrobat is very Powerful tool which provide document related process. In protection of PDF Document, it provide two types of Protection which we discuss or describe bellow.
Splitting PDF Document Tips
Step 1: Protection Setting in Acrobat
First you have to open your document in Acrobat.
1.
Go to "Protection" menu list and expand it from Acrobat. |
| Select "Encrypt "Option |
2.
This will present option's list, find "Encrypt" option from this list and click on it. It presents list containing 2 list options.
3.
Select second option for password, it shows message box with name "Applying New Security Setting". Move cursor to click on "Yes" button from this message box.Tools >> Protection >> Encrypt >> 2 Encrypt with Password >> "Applying New Security Setting" Message box >> Click on "Yes" Button
4.
Now, the next step to apply security settings |
| Password Settings |
5.
When pressing on "Yes" button. A "Password Security- Settings" screen will present. This screen contain many options related to protection.Removing Header, Footer From every pages of PDF
Step 2: Select Document Content to Encrypt
6.
In this pane select 'Encrypt all Document Content' option. This option will protect file in all area, that means without password it can not show any types of content like: Metadata, Menu, Tags etc.
7.
There is other 2 types of option also available in this pane like: "Encrypt All Document Contents Except metadata (Acrobat 6 and later compatible)" and "Encrypt only File Attachment (Acrobat 6 and later compatible )". Just choose any one of it according to protection requirement.Step 3: Add Password to PDF only for View document
8.
Come to "Required Password to open the document" check box and  check on it.
check on it.
9.
The "Document Open" input box will be enable. Input text here.Step 4: Add Password to PDF For Editing
10.
Come to another check box "Restrict editing and printing of the document, A password will be required in order to change these permission settings.".When you  check on it.
check on it.
11.
The "Change Permission" Input box will enable and also "Printing Allowed:" and "Changes Allowed:" combo box will be enable.
12.
Type your desire password in "Change Permission" Input box and give permission with other two combo option (Printing, Changing). Choose permission according to protection requirement.
Note:- both settings password can not be same.
easily Add Tag to Multiple Documents
Step 5: Confirm Document or Permission Password
13.
Now, when all the above process will be done, press "OK" button.
14.
It will show two confirmation Input box. First box is use only for View document and second is for editing document process.
15.
Give password on both input box and press "OK" button from "Adobe Security" message box. |
| Security apply and Save message box |
16.
When this message box will be open, press "OK" button. This box is appeared for remind to save document for applying protection. So, save file after applying all settings. And close document.Document's page with Watermark through Acrobat
Step 6: Password Protected PDF Document Output
After apply above settings, go to file's folder and open document. It shows a box frame such as mention bellow picture.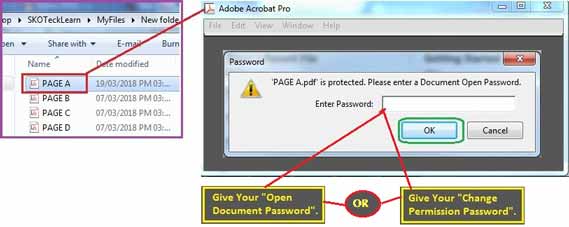 |
| Output of File |
This Box contain an input box, Here, input password only for viewing pages or input another for editing or changing of pages.
So, applying all these process to Protect document through Password protect or Encrypt PDF with SKOTechLearn Tips.
Checking process to Find DPI or Resolution of PDF Files










0 comments: