This article is related to convert image in other formats like, JPG, PNG, TIFF, PDF etc. But here SKOTechLearn will explain the Best and Easy Way of JPG to Tiff Convert or JPG to Multitiff Convert in Windows.
If we start to look at the point that the main formats is used in personal or official use is mainly JPG or PNG, Tiff and PDF. So, here we will target the image conversion process that will describe below.
In this Process SKOTechLearn will tell you that single format conversion to multi format or Batch conversion of multiple files through given following tools. That is free to use.
- JPG to Tiff Convert through IrfanView with Batch Process.
- JPG to Multitiff Convert through IrfanView
- JPG to TIF or Multi Tiff Batch Conversion through ImageMagick
- JPG to Tiff Convert through Gimp
So, we will proceed with step by step process.
(1). JPG to Tiff Convert through IrfanView with Batch Process
IrfanView is very light weight and easy tools to format any types of images. If you want to convert more than one JPG file to tiff format at once, then this tool provide the Batch process to convert more than one file at a time.
First we try with 6 files only.
(1) Step1:
Open IrfanView, Go To “File” Menu.(1) Step2:
When you click on “File” Menu. Drop down List will appear. Find “Batch Conversion/Rename…” option and click on it. Or you can Press “B” button as shortcut Key.(1) Step3:
You will find a “Batch Conversion” window will appear. Go to “Batch Conversion Settings:” and choose your file type from “Output format:” combo box.(1) Step4:
Choose “TIF – Tagged Image File Format” option from it. |
| i_View Batch Conversion Steps |
(1) Step5:
After that, there is also an option to provide the compression type for TIF file Format. So, go to “Options” button which is related to “Output format:” combo box.Tools for Open Edit CDR file and CDR file conversion
(1) Step6:
When you click on “Options” button. A “TIFF save options” dialog box will show. Choose compression type according to requirement. |
| Tiff Compression Option |
(1) Step7:
If you want to Change DPI of an Image or resize your image or change color to the Image then this tool provide the option as “Use advanced options (for bulk resize..)” as check box. If you tick on it the “Advanced” button will be enabled. Just click on it.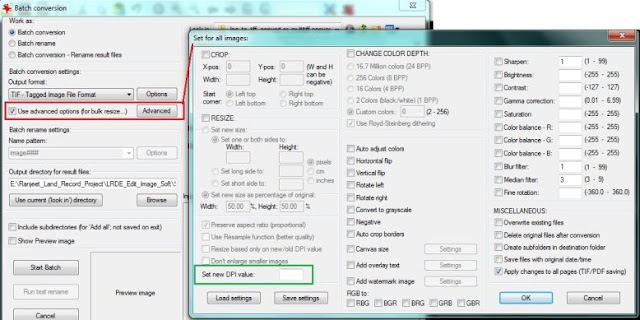 |
| DPI and Image Setting |
(1) Step8:
After that, Input or select the Location of your Files. Just go to right side of “Batch Conversion” window and find “Look in:” file browser box.(1) Step9:
After Selecting path, Press “Ctrl+A” to select all files. And press on “Add all” Button. The selected files will be listed in “Input files” list box.(1) Step10:
Finally, you have to browse or input your output directory. You can input Files’ path in “Output directory for result files:” input box or you can browse path by clicking on “Browse..” button.(1) Step11:
And Last press on “Start Batch” button. |
| Batch Conversion Source and Destination File Selection |
Note: Batch process takes more or less time depending on number of file.
So this is the way where you can easily convert JPG to Tiff through batch process.
JPG to Tiff Convert Process
(2). JPG to Multitiff Convert through IrfanViwe
Now, if you want to proceed in multiple JPG file into Multi-Tiff, then there is no Batch Process available in IrfanView, you have to proceed with one by one in following steps:(2) Step1:
Go to “Options” menu.(2) Step2:
Find “Multipage images” option and click on “Create multipage TIF..” option on it.(2) Step3:
“Create multipage TIF file” dialog box will appear. Click on “Add images” button to browse files for conversion.(2) Step4:
After that choose output location through input in “Save directory:” text box.(2) Step5:
Input your output filename inside “Result filename:” text box.(2) Step6:
And last press on “Create TIF image” button. |
| i_View JPG To Multi Tiff Conversion Process |
(3). JPG to TIF or Multi Tiff Batch Conversion through ImageMagick
ImageMagick is really a magical tool for image process related to PDF, JPG, TIF etc. There is lots of batch script , you can use your desired image format. And the amazing point is that ImageMagick is free for All Operating system like: Windows, Linux, Unix.Simple Batch Renaming Process of Multiple file using Excel
Now, here we will start JPG to Tiff or Multi Tiff batch conversion in windows through ImageMagick with following steps:
(3) Step1:
First Go to ImageMagick Installation Location where “magick.exe” exist. Copy this path and paste it on Notepad. Eg. "C:\Program Files\ImageMagick\magick.exe"(3) Step2:
After that type open “cmd.exe” and load you JPG File location like: |
| Load Directory in cmd |
(3) Step3:
Now, it’s time to run conversion script. Type Following script for conversion:"C:\Program Files\ImageMagick\magick.exe" -compress none *.jpg MyMultiTif.tiff
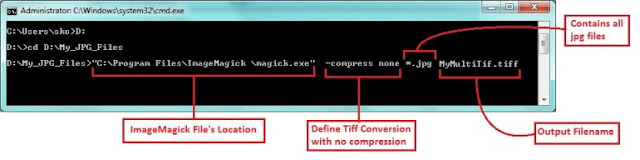 |
| ImageMagick Batch Conversion Command |
(3) Step4:
After typing above script on cmd, press “Enter” Key. You will find “MyMultiTif.tiff” file will be generated on current location.This is the magic of ImageMagick tool.
(4). JPG to Tiff Convert through Gimp
Gimp is an Open Source and Free alternative of Adobe Photoshop. Like Photoshop, you can easily modify image in Gimp.Create folders or sub-folders and copy file through Batch Process
Now we will learn, How to Convert JPG to TIF using Gimp. Follow the following steps:
(4) Step1:
Open GIMP. Then go to “File” menu and click on “Open..” option.(4) Step2:
“Open Image” dialog box will appear. Browse your JPG File.(4) Step3:
Your file will display on Gimp dashboard. Right click on Image and go to “File” option from drop down menu.(4) Step4:
Click on “Export As…” option from “File” option.(4) Step5:
“Export Image” dialog box will appear, Fist select file’s extension from “Select File Type (By Extension)” list box.(4) Step6:
After that select output location and Click on “Export” button. |
| Gimp Image Conversion Process |
Google Chrome Loading Problem Solution
So, Above given four process, you can easily convert JPG to TIF Convert or MultiTIF Convert with SKOTechLearn Tips.









0 comments: